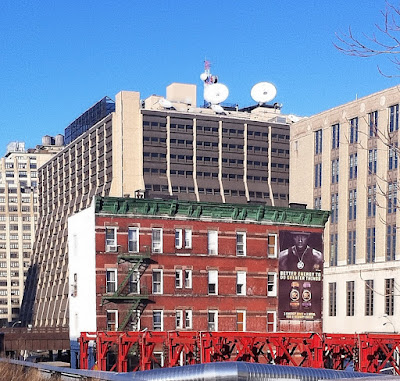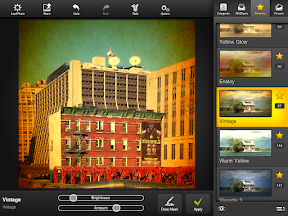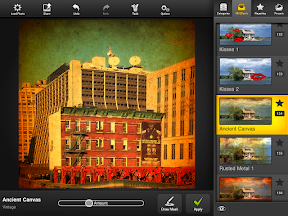STEP 1 - Moku Hanga was used to apply the "Strong Color" effect at default settings as shown in the first image below. This was saved (second image below) and further processed (Steps 2-X) in


The image above was next taken into Big Lens and the flowers were selected to protect from blurring. Big Lens allows one to create a blurred bokeh effect by selecting the parts of the image one does NOT want blurred.
STEP 2: Use Big Lens to blur the background (the next six images show steps involved in GREAT detail with the image 2-a below showing a screen shot of Big Lens as it opens.  | 2-b: Rough selection of flowers; solid red shows selected area.  |
2-c: Touch the image with your thumb and one finger; sweep outward to blow up the image to a larger size to allow refinement of the selection. Touching the brush icon brings up a slider that allows you to size the brush as desired.  | 2-d: Don't worry too much if you color 'outside the lines.' Just select the eraser and clean up the outline.  |
2-e: Image after cleaning up the edge.  | 2-f: Once you are satisfied with the result of selecting the flowers (or whatever), click the right facing arrow in the upper right corner in image 2-e to get to this screen.  |
Note that you will no longer see red marking the selection but you will see the effect of blurring the background on the unmasked part of the image. Click the Aperture button at the lower left in image 2-f and use the slider or the Aperture icons to blur the background to the desired degree and save the image (shown below).

The next several steps taken with this image were performed using Snapseed.
STEP 3: Snapseed Selective Adjust is first used to tone down the brightness of the background. Image 3-a below shows the opening screen of Snapseed after loading the image.  | 3-b: Touch the "Selective Adjust" module on the upper right of the panel next to the image in 3-a; then select the circled + to Add a control point. (this screen shot shows the "Add" already selected)  |
3-c: Click this image if you are having trouble seeing the letter B in the blue circle in the lower left quadrant where I added it in the greenery, the area that I want to tone down. When you first add a control point, you will see a circle somewhere outside the letter B that is the area Snapseed will perform whatever selective adjustment you wish to perform on it. Sliding your finger up (or down) while holding the letter B will reveal that you may also choose to affect Saturation or Contrast instead of Brightness.

3-d: Manual dexterity was required to get this screen shot! To expand the area that will be affected by an added control point, put your finger and thumb on either side of the control point and use an outward sweeping motion to expand the circle. I managed to capture a screen shot showing the larger circle marked by a thin blue line. This is the area that will be impacted by any adjustments to BRIGHTNESS (as shown by the text below the image). If you haven't captured ALL of the area you wish to affect, you can add another control point. I added a second one in the upper right in the one area that wasn't grabbed by the first control point.

3-e: I was still not happy with the background after dialing back the brightness (-~60%) as previously described and shown below.  | 3-f: So after reducing the brightness, I then applied a Grunge filter at about 10% strength which left most of the middle of the image clear, clean and sharp but really toned down the distracting background.  |
3-g: Next I cropped (no image shown) and applied the Drama Bright 1 filter at about 40%.  | 3h: Next, used Retouch (not part of Snapseed, a separate app) to get rid of distracting bright spots below the flowers; note especially the small white spot below the middle flower.  |
STEP 4: The retouched image was then signed with Impression, giving me the finished product. It took me a LOT longer to write up this blog post than it did to do the editing described here.