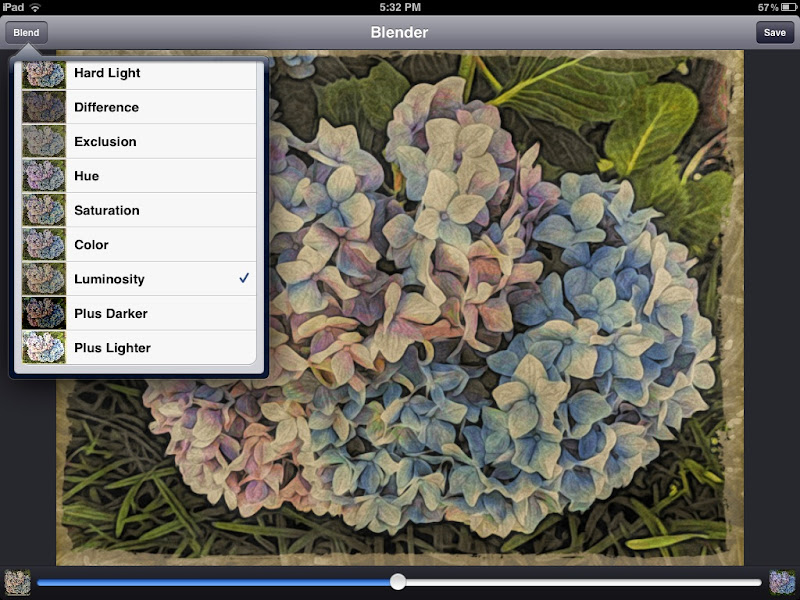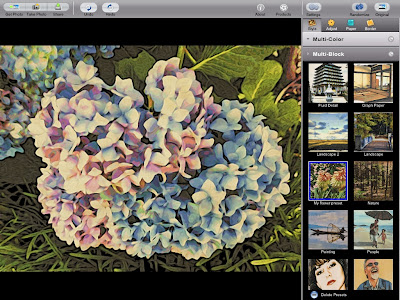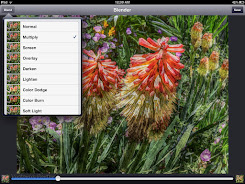With all the furor over the iPhone 5 recently, I made an executive decision to purchase an iPhone 4s (64GB) because I have too many accessories that will not work with the iPhone 5 and I'm not willing to spend money to upgrade all of those accessories AND my phone at this time.
Since what I had previously was an iPhone 4, I did get an upgrade to the camera from a camera capable of capturing only 5 megapixel images to one capable of capturing 8 megapixel images. This will allow me to print my iPhone art/images at a larger size if I choose to do so. Today I'm sharing the processing that resulted in the image below... all the steps. The original image was captured with the iPhone 4s native camera in HDR mode. (as always, you may click any of the images to view them larger size)

Apps used included True HDR, PerfectPhoto (sharpen and denoise), touchRetouch, Photo fx Ultra (several effects), AutoPainter HD Van Gogh, Image Blender, A+ Signature (Allura text). This image is for sale on
Fine Art America, as are others of my images. And I'm posting to
Weekly Top Shot today... wish I could post there every week! Check it out for other nice images.
Since I've previously discussed
True HDR and covered
PerfectPhoto,
Image Blender, and
A+ Signature usage in a separate post for each app, I will concentrate on the effects that I applied using Photo fx Ultra which I have been using a LOT lately. Please note that this is NOT a comprehensive tutorial on using Photo fx Ultra. The app has a LOT of filters, effects and I'm only just beginning to appreciate the power of this app. There is a
YouTube video that shows the basic features of the app and Tiffin has a
bit of information about it on their web site.

True HDR merged image, the starting point for post-processing.

touchRetouch was used to remove the light post and its reflection because I found it distracting. A combination of the 'eraser' brush and cloning tool was used. Retouch (app icon name after installation) is fairly straightforward to use and has built-in help and tutorials. (look for the basic tutorial, advanced tutorial and help topics under the i in the upper right hand corner after opening an image) The one setting I would encourage you to turn on is Always Use Max Resolution.

This screen shot shows the first effect that was applied in Photo fx Ultra to the retouched image. The Polarizer/Polarizer 5 effect in the Special Effects set was applied using the Default settings for the effect. Note that the categories of effects are across the bottom; the options shown on the left change depending on which of the bottom categories and which subset of each category you choose. ANY of the effects can be modified to suit you (using the various sliders that appear when you choose an effect) and those modifications may be saved as a personal effect. To continue modifying an image after an effect has been applied, select Add Layer from the options that appear when you click on the upper right corner arrow to save (or otherwise handle) your image.

The screen shot for the second effect shows Soft Light/Soft Light 5 in the Light category being applied on top of the previous layer. I cannot recall if I changed the settings from the default settings for this effect. I continued by choosing Add Layer and choosing a third category of effects to apply.

Because I wanted to focus attention on the boat, I chose to apply a vignette next, using the Lens/Vignette/Black Circle effect. I adjusted the sliders for this effect to soften it a bit from how it appeared with the default settings.

Again, to continue the processing with the intent of drawing the viewer in to the center of the image to focus on the boat, I applied the Diffusion/Warm Center Spot/Warm Spot 2 effect and adjusted the default settings so that the overall image remained sharp but was warmer in the middle. (I did not want to blur the edges.) This Photo fx Ultra image was saved and was the image used for later blending as will be described.

At this point, I'm including a collage of the main steps used in processing from start to finish of this image. (click any link to see larger views of each image; to return here, use Back in your browser) The upper left image is the
True HDR merged image after retouching; the
upper right image is after the previously described four effects had been applied in Photo fx Ultra; the lower left image is the
Auto Painter Van Gogh effect applied to the True HDR image; and the bottom right is the
blended, final image. (more detail on the steps to achieve the final image is given below)
The final image was blended several times to achieve the result I was going for and to restore the image size which had suffered some downsizing throughout the processing steps. The first blending step involved blending the Van Gogh effect image with the image after application of the Photo fx Ultra effects. I used a normal blend and blended in only 20% of the Van Gogh image so as not to overpower the effects I'd achieved with Photo fx Ultra. I wasn't 100% satisfied so I blended the result with the original True HDR image using masking with opacity to bring back some of the detail on just the boat. This image was signed using A+ Signature, Allura text.
And last, since I noticed some loss of pixels in the signed, final image, I loaded the dark exposure of the two HDR images as the background image in Blender, reduced the background opacity so that it did not affect the blend and blended that original image with the signed final image which effectively returned the image size to the same as the original and would allow me to print it as large as 12x16 inches without appreciable loss of detail.