- The starting point for this tutorial is a cropped and sharpened image (see the PerfectPhoto app guide for steps) obtained from merging HDR images (TrueHDR) shot with the iPhone 4 native camera.
- The image was loaded into Painteresque for one "layer" to be used later (Image 1).
- The Portrait preset in Moku Hanga was applied to the cropped, sharpened image and the image saved (Image 2).
- Image 1 and Image 2 were brought into Blender and blended with Luminosity at 50% and the image was saved.
- The saved, blended image was signed with A+ Signature.
- Two other images were created for possible future blends, one from AutoPainter Benson effect and one from using "My flower preset" in Moku Hanga. (My flower preset is based on Landscape 2 with the border removed and makes a very nice flower painting.)

This tutorial starts where the app guide for PerfectPhoto left off, with the cropped and sharpened Hydrangea image.

Painteresque effect applied to the cropped, sharpened image.

Several preset effects are available in Moku Hanga. It is worth your time to play around with the presets and discover what works best for your image and the effect you are trying to achieve. For example, the preset I chose for my Hydrangea image is labeled "Portrait" and I just happened to like the effect achieved here. At some point, I might write a mini-tutorial on Moku Hanga but it is pretty straightforward to use. Any image loaded into it will have an effect applied automatically but I never know WHICH effect is applied. Since I like to know what effect is being applied, I always experiment a bit. If you find an effect you like, you can save it out as a Preset with a name that makes sense to you. Use the Share button and select Save Preset instead of Save; presets are organized alphabetically in Moku Hanga so yours will appear according to that organization the next time you open Moku Hanga.

Saved image after application of the Portrait effect in Moku Hanga.
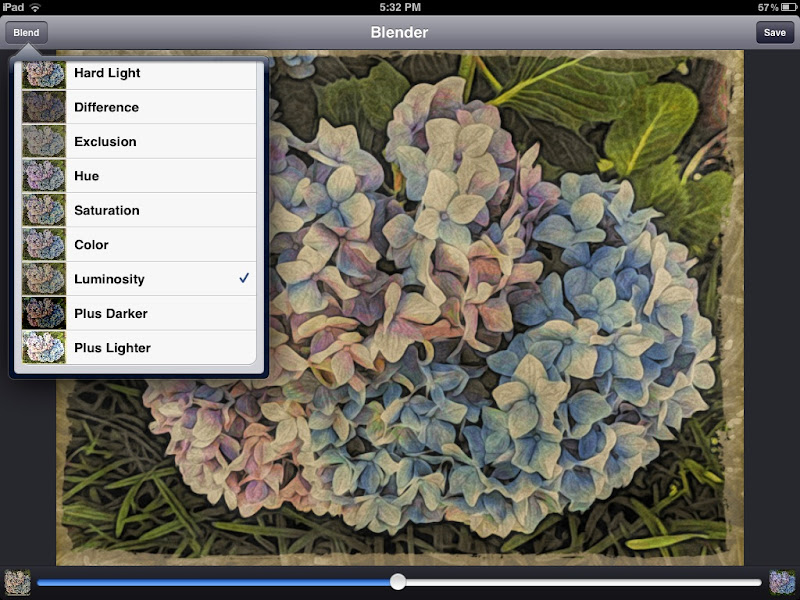
Screen shot of Blender showing 50% Luminosity blend of the Moku Hanga Portrait image with the Painteresque image.

Signed image (signed with A+ Signature; usage covered elsewhere after blending as described above.)
These last three images are included to show a screen shot after using "My flower preset" in Moku Hanga, the saved image after applying that preset, and last, AutoPainter 3 Monet effect applied to the cropped, sharpened image. I often save multiple versions of an image for later experimentation, even after I've found one combination I like well enough to sign it.
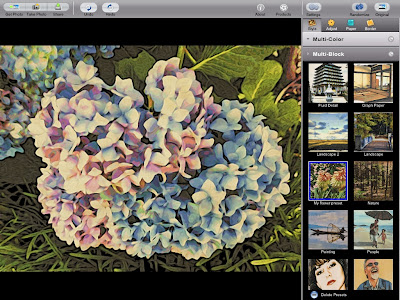
The preset I've saved in Moku Hanga as "My flower preset" is based on the supplied Landscape 2 preset with the border removed.

Image saved from Moku Hanga after applying "My flower preset."

AutoPainter 3 Monet effect.













